こんばんは。てぃ~けぇ~です。
今回は、僕が1年以上使用している
I-O DATA のGiga Crysta の24.5型、240Hz対応 ゲーミングモニター
の簡単な説明とアップデート方法を紹介していきたいと思います。

このGiga Crystaは、スペックが色々あり、
- 60Hz対応モデル
- 23.6インチで144Hz対応モデル
- 僕が買った24.5インチで240Hz対応モデル
- 24.5インチ240Hz対応で、スタンドではなくモニターアームが付いているモデル
の4種類があります。
僕が買った時はこのモニターアーム付きは無かったので、スタンドタイプの方を購入しました。
僕が購入した時は、43000円でしたが、今は少し安くなってるみたいですね。
買う決め手となったのは、
1.日本製
2.有名なメーカー
3.保証が3年
4.リフレッシュレートが240Hz対応
5.リモコンが付いている
ですね。
BenQの240Hzのモニターと最後まで迷いましたが、I-O DATAの方が1万円安かったのと、I-O DATAの240Hz対応にはリモコンが付属されるので、これに決めました。
PS4等での使用の場合、ゲーム機自体が60Hzまでしか対応していないので、60Hzのモニターで充分ですが、パソコンでゲームをする場合(特にFPS等)は、やはりリフレッシュレートは高い方が有利ですね。
以前はLGのグレアパネルの60Hzのモニターを使っていたんですが、発色や視野角等はやはり勝てませんが、FPSをすると、このモニターを買ってよかったとつくづく思います。
正直に言うと、買ったばかりの時は、マウスのポインタで円を描くと、ポインタの数の違いに驚きはしたものの、ゲーム(FPS)をやっても、確かに動きが滑らかになったかなぁと思いましたが、そこまで感動はありませんでした。
このモニターを使って1週間程度して、たまたま友人の家で暇をしていて、友人のパソコンでゲームをしたときでした。友人のモニターは以前僕が使用していたモニターと同じなんですが、このモニターとの違いに嫌でも気づかされました。このモニターでは、敵が物陰から出てきたとき、腕からはっきり視認できますが、以前のモニターだと、急に敵の姿が現れたように映りました。
その時、やっと「この違いはでかい。240Hzモニターすげぇー」とおもいました。
僕が遊んでいるAVAは、最高で200Hzみたいで、遊ぶゲームによって、最高リフレッシュレートが違うみたいです。
Apexは240Hz出すには、色々設定をいじらないといけないみたいです。
HDMIとDisplayportの両方とも240Hz対応です。
機能も色々ありますが、紹介だけします。(詳しくはI-ODATAさんの公式ホームページを確認してくださいw)
- 5つのモード(Satandard,Game,FPS,RPG,Web)
- スルーモード(操作と表示のズレが少なくなる)
- 応答速度が最大0.6ms(残像感を低減し、クッキリした映像を表示)
- Night Clear Vision(暗いシーンをより鮮明に表示)
- 超解像技術(低解像度の映像を美しく再現) などなど
これらの設定もリモコンからボタン1つで変更できます。

買ってから知ったのですが、同じ商品の型番違いで、5年保証の物もあるみたいですが、そちらは、稼働時間が3000時間までと制限があります。
(どっちがお得なんだろうか...)

この箱の中に、本体、台座、リモコン、リモコン動作確認用単4乾電池2本、DisplayPortケーブル、電源コード、取説が入ってます。
Displayportケーブルが入っているのは助かります。
リモコン動作確認用乾電池は、取説には、早めに新しい乾電池に交換してくださいと記載がありますが、僕はその電池でいけてます。(買ってから1年半たちますが)
モニターの組み立てが終わり、画面が映ると次はファームウェアのアップデートです。
これが苦労しました。まず『何もデータが入っていないUSBメモリー』を用意します。次に、I-O DATAの公式ホームページからファイルをダウンロードし、ダウンロードしたファイルを解凍します。その解凍したファイル3つの中の、『更新の手順』のファイルを削除します。
削除すると、2つのファイルが残ると思いますが、その2つを右クリックから移動を押し、何も入っていないUSBメモリーに移動させます。それをモニターにさして今度はリモコンから『メニュー』→『メインメニュー』→『その他』→『システム更新』→『実行』を押すと、更新が始まります。
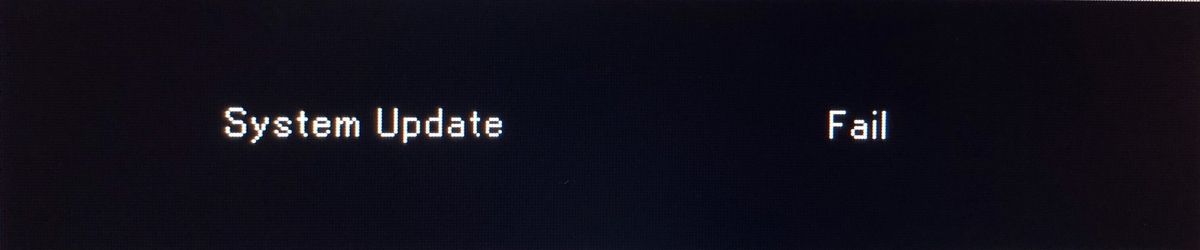
僕の場合は更新時間は2分かかったかどうかと言うくらいでした。
苦労した部分は、
- USBメモリーにダウンロードしたデータ以外のデータを入れているとエラーになる
- 更新の手順のファイルも削除しないといけない
- 2つのファイルを1つにせず、個別に移動しないといけない
この3つに気づくのに苦労しました。

あとは、指示通りにHDMIケーブルをすべて抜き、電源を切って少し待ってから電源を入れると更新完了です。
2020年2月末時点での最新の更新ファイルナンバーは『190905-55』です。
ここで、少しお得情報を!
このモニターですが、よくAmazonプライムデーの対象になっているので、購入を検討されている方は、Amazonプライムデーに購入されると約5000円offで購入できるとおもいます。(必ずしも対象になっているとは限りませんのでご注意下さい)
最後までお読み頂き、ありがとうございました。
なにか気づいた点、ご意見、ご質問等ありましたら気軽にコメント頂けたら嬉しいです。